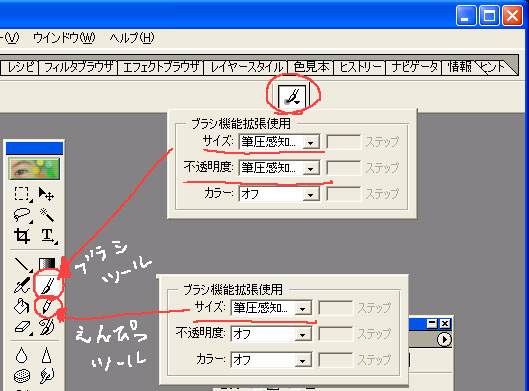
偙偺條偵丄僽儔僔僣乕儖傗墧昅僣乕儖傪慖傇偲
塃忋偺曽偵昅偺儅乕僋偑偁傞偺偱偦偪傜傪僋儕僢僋偟傑偡丅
弌偰偒偨崁栚偺乽僒僀僘乿偲乽晄摟柧搙乿傪夋憸偺傛偆偵楳傝傑偡丅
偙偆偡傞偙偲偵傛偭偰丄昅埑姶抦偑俷俶偵側傝丄
帺暘偺椡壛尭偱嵶偐偔挷惍偱偒傞傛偆偵側傝傑偡両両
偮傑傝姶妎揑偵昤偗傞傛偆偵側傞傢偗偱偡偹両曋棙両
丂
仚仛嘆慄夋曇丂(捈昤偒丒慄夋拪弌)仛仚
崱夞偺儖僉僕儍儞奊偼捈昤偒側偺偱傑偢偼偦偪傜偐傜愢柧偟偰偄偒傑偡丅
偑丄偦偺慜偵丄巒傔偵僣乕儖偺愝掕傪偟傑偡丅
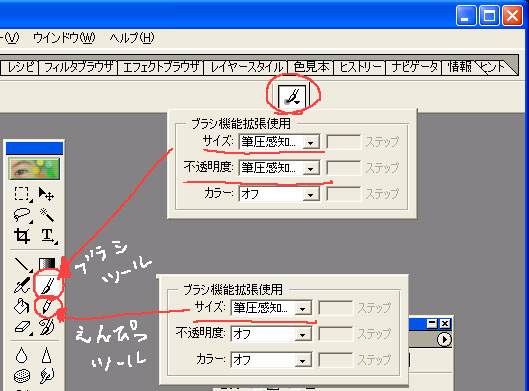
偙偺條偵丄僽儔僔僣乕儖傗墧昅僣乕儖傪慖傇偲
塃忋偺曽偵昅偺儅乕僋偑偁傞偺偱偦偪傜傪僋儕僢僋偟傑偡丅
弌偰偒偨崁栚偺乽僒僀僘乿偲乽晄摟柧搙乿傪夋憸偺傛偆偵楳傝傑偡丅
偙偆偡傞偙偲偵傛偭偰丄昅埑姶抦偑俷俶偵側傝丄
帺暘偺椡壛尭偱嵶偐偔挷惍偱偒傞傛偆偵側傝傑偡両両
偮傑傝姶妎揑偵昤偗傞傛偆偵側傞傢偗偱偡偹両曋棙両
懠偺僣乕儖偼傎偲傫偳巊傢側偄偺偱巹偼愝掕偟傑偣傫丅
巊傢傟傞偺偑偁傞応崌偼僇僗僞儅僀僘偟偰壓偝偄丅
偱偼傑偢偼捈昤偒曇偐傜両
-捈昤偒曇-
偮傑傝偼偨偩偺奊偺昤偒曽曇偱偡倵
嘆敀儗僀儎乕偺忋偵摟柧側儗僀儎乕傪梡堄両
夝憸搙偼報嶞偲偐偟側偄側傜侾俉侽偔傜偄偱廫暘偐偲丅
報嶞偡傞応崌偼俁侽侽傪僆僗僗儊偟傑偡丅
偙偺摟柧儗僀儎乕偺忋偵僈僔僈僔昤偄偰偄偒傑偡丅
偪側傒偵巹偼拝怓偺壓抧埲奜偱偼僽儔僔僣乕儖偟偐傎傏巊偄傑偣傫両両
嘇傾僞儕傪偮偗傞
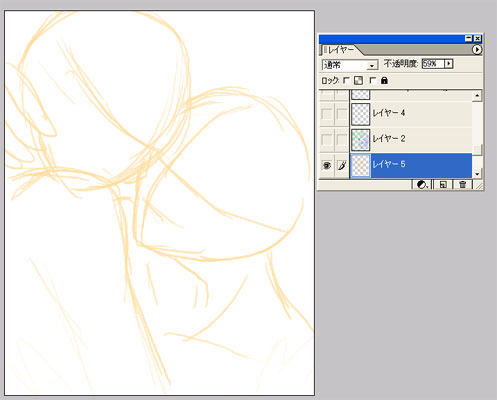
堦墳丄偙傫側偺偵偟偨偄両偭偰偺偑偁傞応崌偼昤偄偨傎偆偑僶儔儞僗庢傟傞偲巚偄傑偡丅
偪側傒偵僽儔僔僣乕儖偺3px曈傝偱僈僔僈僔昤偒傑偡丅
幚嵺偼昅埑姶抦側偺偱傕偭偲嵶偄偱偡倵
嘊壓彂偒傪偡傞
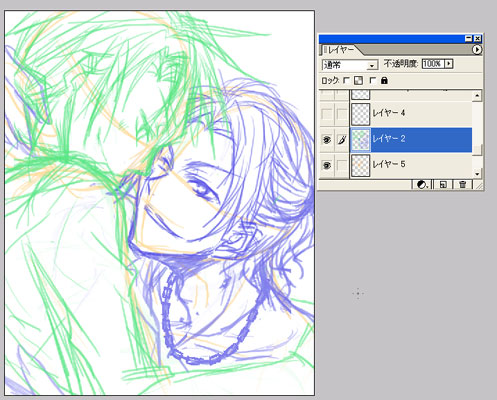
傾僞儕偺儗僀儎乕偺忋偵怴婯儗僀儎乕傪嶌惉丅
傾僞儕偺儗僀儎乕偺晄摟柧搙傪壓偘偰慄傪敄偔偡傞偲尒傗偡偄偱偡丅
暘偐傝傗偡偔僉儍儔枅偵怓傪曄偊傑偡丅
嘋惔彂傪偡傞
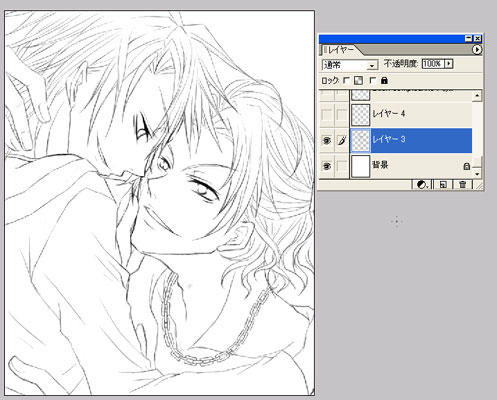
偙傟傑偨怴婯儗僀儎乕傪忋偵嶌惉偟偰惔彂偟偨傜姰惉両
壓彂偒偺帪偲傗傝曽偼堦弿偱偡丅
弌棃偨傜傾僞儕丒壓彂偒儗僀儎乕偼偄傜側偄偺偱僑儈敔偵幪偰偪傖偄傑偡丅
偪側傒偵摟柧儗僀儎乕偵昤偐傟偰傞偺偼幚嵺偙偆偄偆晽偵側偭偰傑偡伀
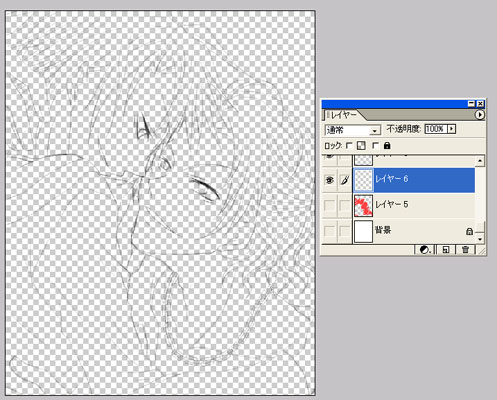
嶌嬈拞偼尒擄偄偺偱敀儗僀儎乕傪攚屻偵抲偔傢偗偱偡丅
埲忋偱捈昤偒偼廔椆偱偡丅
懕偄偰慄夋拪弌曇偱偡丅
嫽枴側偄曽偼懕偄偰丂乽拝怓曇1乿傊 僪僝両
丂
-慄夋拪弌曇-
仸俹倛倧倲倧倱倛倧倫
俤倢倕倣倕値倲倱偵偼偙偺婡擻偼嵟弶偼擖偭偰偄傑偣傫両
偱偡偺偱丄僼儕乕偺僾儔僌僀儞傪俢俴偟偰撍偭崬傒傑偡丅
乽Eliminate
White乿偲丄屇偽傟偰偄傞惁偄巕偱偡両
嶲峫偵偙偺曈偲偐仺ttp://whiteforest.sakura.ne.jp/cg/faq01.html
偙傟撍偭崬傫偩傜拪弌夝嬛両
屻偼僗僉儍儞偟偨夋憸(夝憸搙偼180乣300乯傪梡堄両
忋抜偺乽夋幙挷惍乿偐傜乽柧傞偝丒僐儞僩儔僗僩乿傪慖戰丅
偳偪傜傕25偔傜偄偁偘偰僑儈傪傇偭旘偽偟偨傜弨旛姰椆偱偡両
偱偼憗懍拪弌偟偰傒傑偟傚偆両
枹拝怓偺枀條偑弌偰偒偨偺偱偙傟偱丒丒丒(徫)
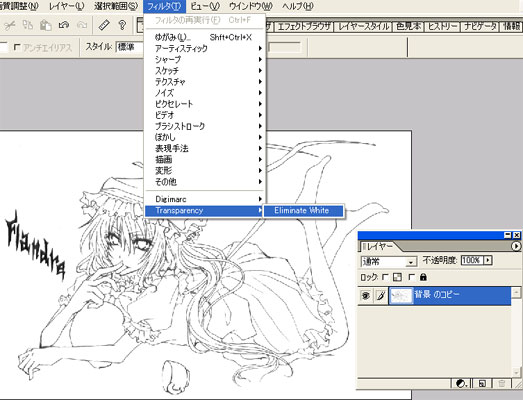
嘆儗僀儎乕偑乽攚宨乿偱屌掕偝傟偰偄傞応崌弌棃傑偣傫偺偱丄
儗僀儎乕偵偟偰傕傜偆偐怴婯僐僺乕傪嶌偭偰壓偝偄丅(崱夞偼屻幰偱傗偭偰傑偡)
嘇夋憸偺傛偆偵乽僼傿儖僞乕乿亜乽Tranceparency乿亜乽Eliminate
White乿傪慖戰両
偡傞偲偙偆側傝傑偡丅
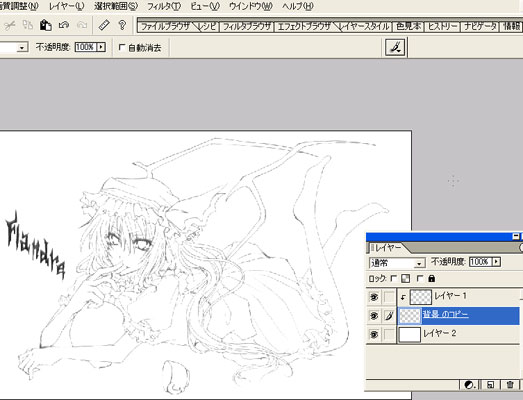
慄夋偑敄偄傛両両
偲偄偆傢偗偱怴婯儗僀儎乕傪嶌惉偟偰丄僌儖乕僾壔偵偟丄
崟怓傪廳偹偰偁偘傟偽俷俲偱偡丅
仸僌儖乕僾壔偲偼
僌儖乕僾壔偡傞尦偺儗僀儎乕偺怓傪抲偐傟偨斖埻偩偗偵怓傪偍偗傞曋棙婡擻偱偡丅
慄夋偺怓傪曄偊偨傝丄偼傒弌偝偢偵揾偭偨傝弌棃傑偡丅
偙偺婡擻偵娭偟偰偼拝怓曇偱傕偆彮偟徻偟偔愢柧偟傑偡丅仼慜屻偟偪傖偄傑偟偨丟偡傒傑偣
嘊偙傟偱慄夋姰惉偱偡両
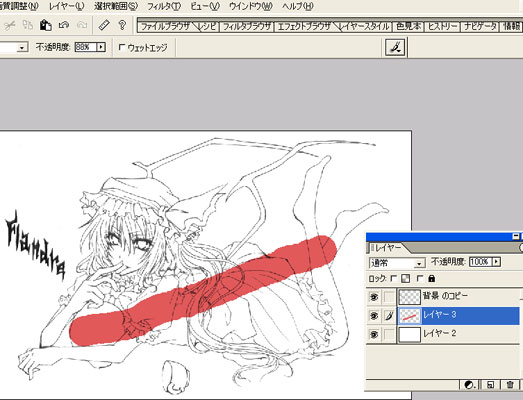
慄夋儗僀儎乕偺壓偵怓傪抲偔偲偙傫側姶偠偵側傝傑偡丅
偙傟偱慄夋曇偼廔椆偱偡丅
丂
丂
丂